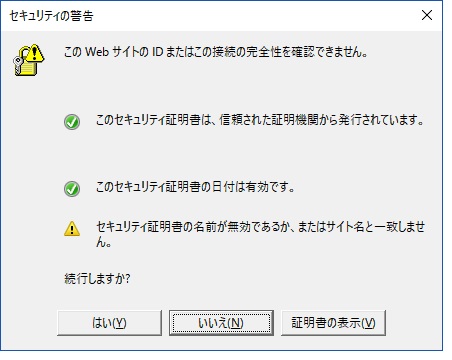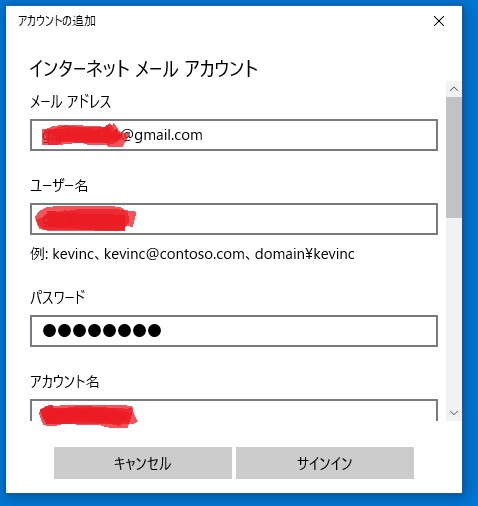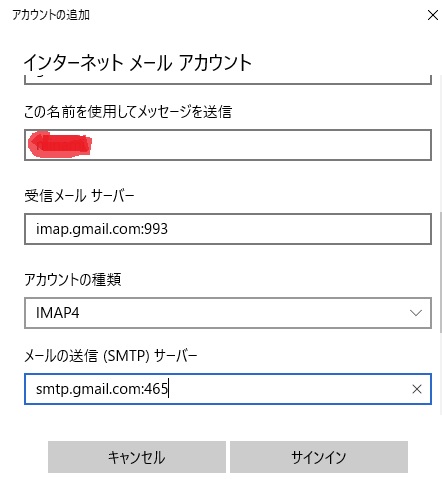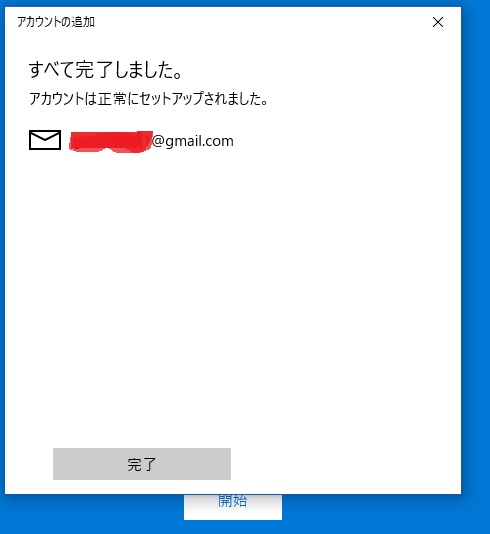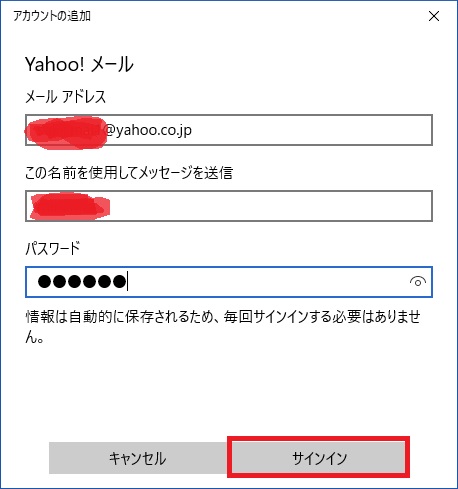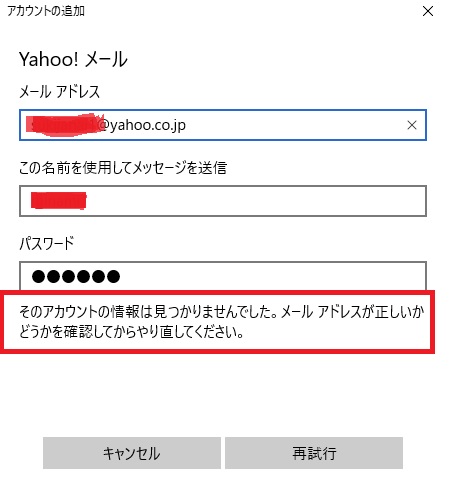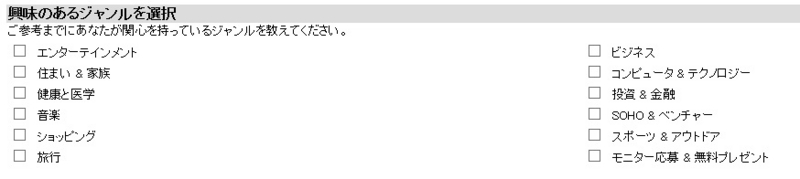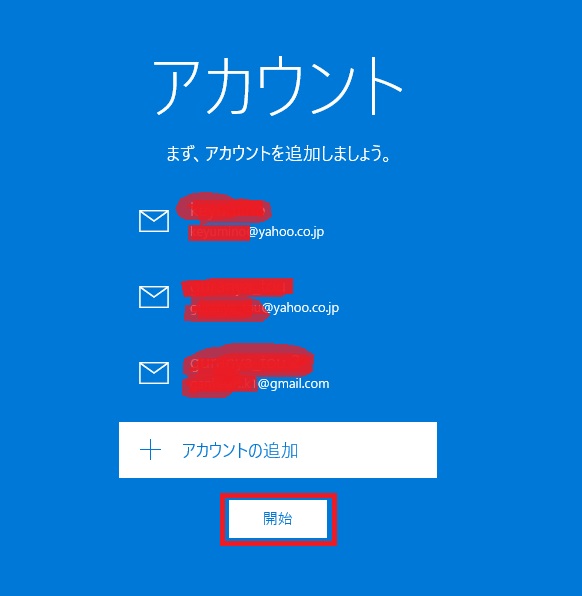Windows10でのメール設定について

今私はgoogleのgmailを一つとヤフーのメールを2つ使っているのですが、毎回googleとYahooを開いてログインしてメールを見に行っていました。
ページを開き直したり、ログインし直したりするのが実はちょっと面倒くさいんですよね。
そこで今日は、前からやってみようと思っていたメールアカウントの一括管理を設定して、何個かあるメールアドレスをまとめてみることにしました。
メールアプリを使うと楽 のはずが・・・
使っているPCはWindows10
で、Windows10にはメールアプリが入ってるんですよね。
googleのgmailの設定をやってみる
早速起動
Windowsボタンから「メール」を選択

アカウントの追加をクリック
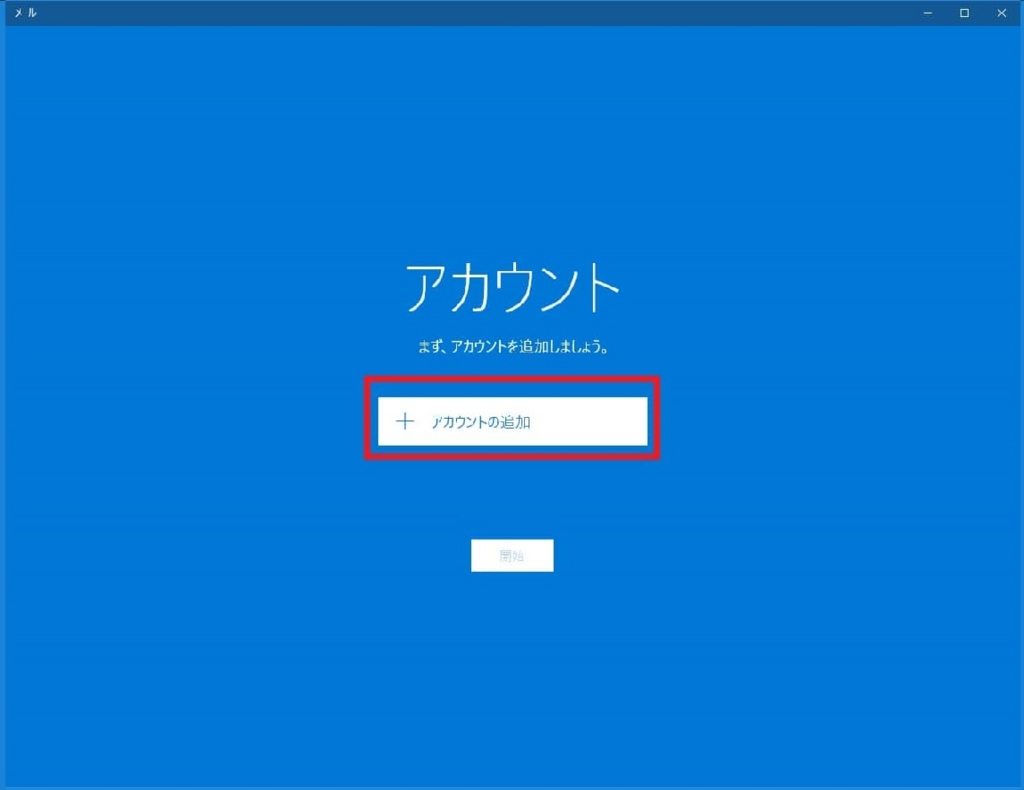
何も考えず「google」をクリック
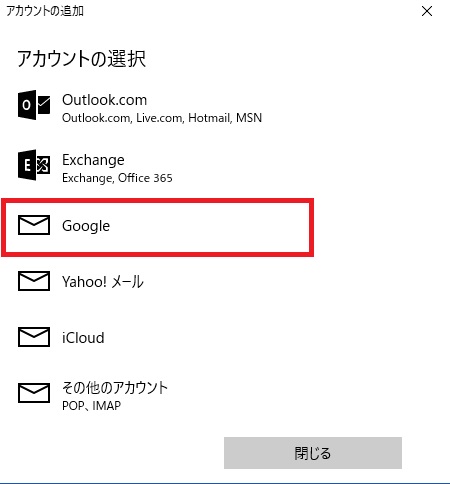
すると「現在、必要なサービスに接続できません。ネットワーク接続を確認するか、後で再試行してください。」と表示される。

なんでだ!?
もちろんインターネットはつながっているのに、なんで?
右上の✕で閉じると
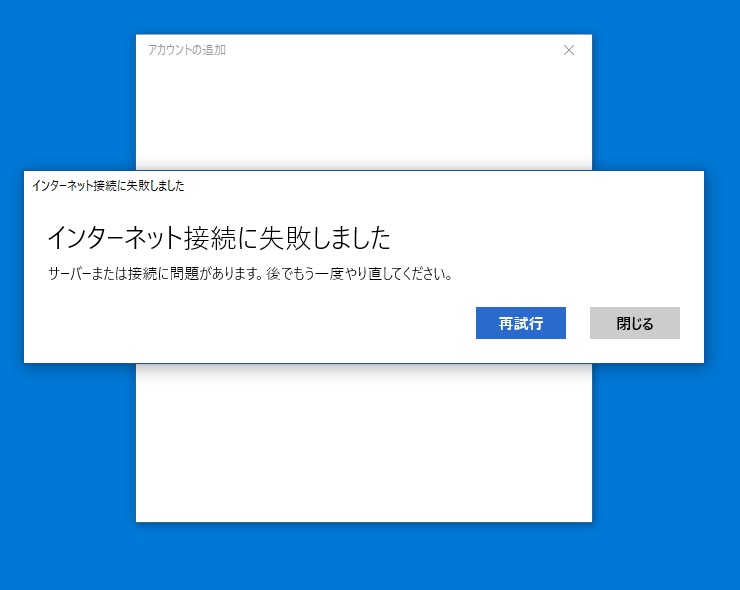
となる。
再試行しても同じ。
簡単ってグーグル先生言ってたのにもうわからん!
と思ってInternetExplorerを見てみたらこんなポップアップが立ち上がっていた。
「はい」を押しても「いいえ」を押しても両方ダメ。
うーん、今一度教えて!グーグル先生!
多くある記事でも、殆どが上の画像の「google」ってボタンを押したらgoogleのログイン画面が出るって記事ばっかり。
仕方なくGmailの方のヘルプを見る。
IMAPとは何ぞや?
まぁとりあえず自分の設定見てみるか。
はい、有効になってます。
じゃあ受信送信設定をやらなきゃいけないということか?
同じページに受信サーバーとかのURLもあったので、手動設定を試みる。
因みにgmailでの各サーバの値は以下
受信メール(IMAP)サーバ:imap.gmail.com:993
送信メール(SMTP)サーバ:smtp.gmail.com:465
あ、意味はわからなくてOK。
俺もわからん。
で、もう一度メールアプリを立ち上げて、今度は「google」ではなく「詳細設定」を開く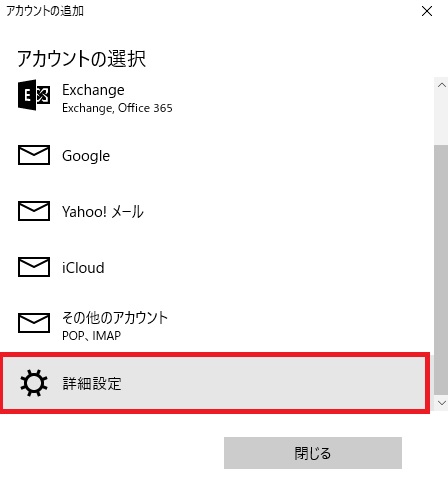
「インターネットメール」を選択
次の項目を入力する。
- メールアドレス:gmailのメールアドレス
- ユーザー名::gmail アドレス
- パスワード:gmail のパスワード
- アカウント名:任意の名前
- この名前を使用してメッセージを送信(恐らくメール送信者の所に表示される名前。田中でもスズキでもPekochanでもなんでもいい)
- 受信メールサーバー ⇨ imap.gmail.com:993
- アカウントの種類 ⇨ IMAP4
- 送信メールサーバー ⇨ smtp.gmail.com:465
以下の4つにはチェックを入れる。(デフォルトで入っているのでそのままでOK)
「サインイン」をクリック
すると!
出来たー!
なんだよ、ちょっと面倒くさいじゃないか!
さてさて、ではちょっと休憩してyahooメールの方もやるかな。
ミルクティが好きなので、紅茶を入れてきます。
んー、やっぱり紅茶はアールグレイやなぁ・・・。
ウソです。リプトン飲んでます。
yahooメールの設定をやってみる
さて、じゃあYahooメールも追加します。
途中まで同じなので省略して何も考えず「Yahoo!メール」を選択。
メールアドレスと名前とパスワードを入力して「サインイン」をクリックしてみる。
「そのアカウントの情報は見つかりませんでした。メールアドレスが正しいかどうかを確認してからやり直してください。」と表示される。
・・・なんでうまくいかん!
で、やっぱりグーグル先生に聞いたところ、yahooのフリーメール(@の後がybb.ne.jpじゃなくてyahoo.co.jpのメールね)をメールアプリ等で使う時は「Yahoo!ダイレクトオファー」に申し込む必要があるとのこと。
ダイレクトオファー?
なんだよそれ、面倒くさそう・・・
とりあえず調べてみる。
すでに登録されてました。
「興味のあるジャンルを選択」の項目が一個もチェックしてなかった。
なるほど、全部チェックしなければメールは来ないのか。
しかもこれメールアドレスを取得したときに自動的に申し込まれているっぽいね。
結局Yahooメールも「詳細設定」⇨「インターネットメール」から設定しないとダメでした。
なのでYahooメールの詳細設定情報を取得
なお、Yahooメールの詳細設定情報は以下
これでいちいちYahooとかgoogleにログインしなくて大丈夫になりました!
あー疲れた!
この記事で皆様の調べる時間を短縮することが出来れば幸いです^^。
とりあえずミルクティでも飲むか。
リプトンの。