Excel透かし文字作成方法(「ご住所」とか「金額を入力してください」みたいな)

みなさん、Excel使ってますか?
Excelでよく見る透かし文字。透かし文字と言っても「1ページ目」と言った改ページプレビューで表示されるアレではありません。
契約書なんかで「お名前」とか「ご住所」って書いてある薄い文字。
で、入力しようとセルをアクティブにしたら消えちゃうってやつ。(上の画像のようなやつね)
本当にその機能を持たせたセルを作成しようとすると、結構複雑にマクロを組む必要があるんですが、超簡単に同じように作ることが出来たのでシェアします。
狭くして入れる
種明かしは超簡単。
下の画像を見たら一発でわかる。
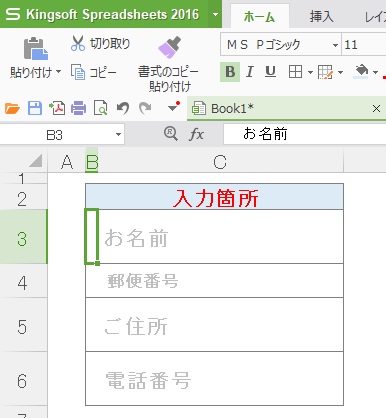
以上。
どうもありがとうございました。
・・・これで終わると文字数が少なすぎるので上の画像でわからなかった人がいると良くないので、ちゃんと解説しますね。
※僕の使っているソフトがKingSoftOfficeなんですが、MSofficeもほかのExcelのような表計算ソフトでも同じようにやればできます。
透かし文字を入れる方法
例として上記の画像のように、B2セルからC6セルまでを使う形で説明します。
ちなみにB2セルとC2セルは結合してタイトルとして「入力箇所」と書いています。
1.B列に表示したい文字列を入力する
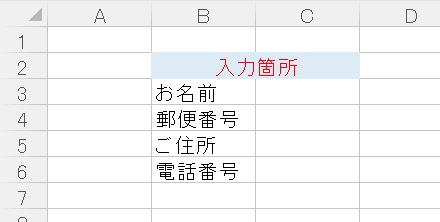
この例だとB3セルからB6セルまで単純に表示したい文字列を入力します。
2.入力した文字列の頭に適度に空白を入れる
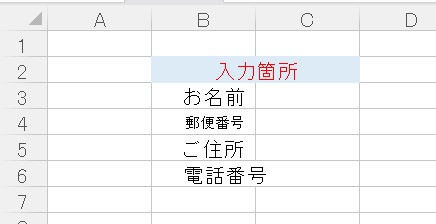
上の画像は4行目の郵便番号のフォントも少し小さくしてみました。
3.文字色をグレーにして、B列を狭くする

B列はテキストの前に入れた空白部分よりも狭くしましょう。
でないとテキストを入れたときに変に文字が見えてしまいます。
4.B2~C6セルに対して罫線をグレーで引く

罫線の引き方は真ん中縦線以外全てです。
真ん中縦線を入れてしまうと、テキストを入力したときに変に罫線が引かれてしまいます。
5.C列の幅を調整し、目盛線(グリッド線)を消す
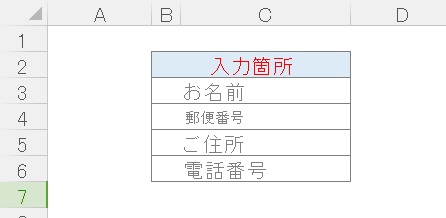
あとはきれいに見えるように列幅を調整して、周りの目盛線(グリッド線)を消せば、それっぽいものが完成します。
尚、目盛線(グリッド線)の消し方は、
リボンタブの表示⇒「グリッド線の表示」のチェックを外します。
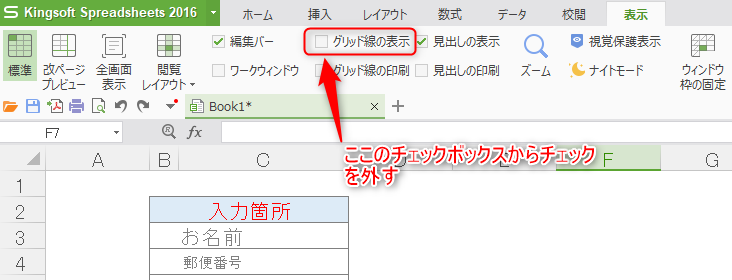
Excelの場合は「目盛線」という名前になっています。
ポイント
B列の幅を狭くする際、B列を右クリックして「幅」をクリック

幅を「0.1」で指定する
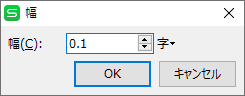
という方法で幅を狭くすると、B列がほとんど見えなくなるので綺麗にはまります。
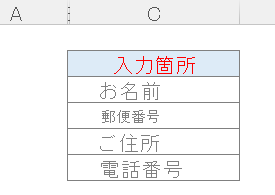
テキストを入力するときの入力カーソルもほとんど左端に行くから違和感ないしね。

まとめ
今日はExcelで文字入力を促す際の薄い文字(透かし文字)の設定方法をまとめてみました。
Excelはどんな職場でも使うので、細かいテクニックを覚えておくと損はないですよね。
タネを知れば「なーんだ」と思う内容ですが、ググっても中々出てこなかったので皆様のお役に立てれば幸いです。